Have you ever felt tired of clicking the same button over and over again. You've wondered how people automate repetitive tasks on their computers? Let's find out how to make a Python auto clicker.
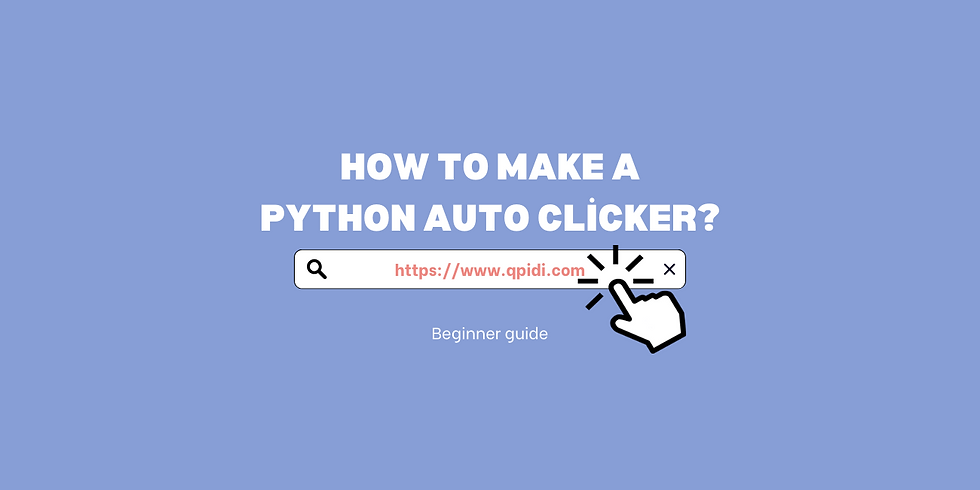
How to make a Python Auto Clicker?
Now, you might ask, "What's a mouse auto clicker?" In simple terms, it's a little program that does the mouse clicking for you. It's like having a virtual buddy who takes over the tedious task of clicking while you sit back and enjoy a cup of coffee.
Why Create an Auto Clicker?
Before we jump into the how-to part, let's chat about why you might want to create an auto clicker.
Save Your Time and Fingers: Constant clicking can be tiring! An auto clicker does the hard work for you.
Learn Something New: It's a great way to get your feet wet in the world of programming and automation.
Customize Your Tasks: Maybe there's a specific game, application, or repetitive task you want to automate. Building your own clicker means you can tailor it exactly to your needs.
What You'll Need?
Don't worry; you won't need any fancy equipment to create your auto clicker. Here's what we'll use.
Python: A friendly and easy-to-learn programming language.
PyAutoGUI: A simple Python library that allows us to control the mouse and keyboard programmatically.
A Bit of Curiosity and Patience: Like any new skill, programming takes a bit of practice, but I promise it's fun and rewarding!
Step by Step Creating of Python Auto Clicker
In 5 steps we are going to have our first python auto clicker. These are simple and easy to follow steps let's get started.
Step 1- Understanding the Tools
Before we dive into writing our auto clicker, let's understand the tools we'll be using.
Python: An easy-to-learn programming language.
PyAutoGUI: A Python library that allows you to control the mouse and keyboard to automate interactions with other applications.
Step 2- Installing PyAutoGUI
First, you'll need to have Python installed on your computer. Once you have Python, you'll need to install the PyAutoGUI library, which the script uses to control the mouse. Open your terminal or command prompt and install it using pip.
pip install pyautoguiStep 3- Getting the Coordinates
Before we can start clicking automatically, we need to know where to click. The script needs the x and y coordinates of the screen where the clicks should happen.
Run the Coordinate Detector Script: Use the following Python script to find out the coordinates of the points where you want the auto clicker to click. Move your mouse over the desired location and note down the X and Y coordinates.
File name: detector.pyimport pyautogui
import time
print("Press Ctrl+C to quit.")
try:
while True:
x, y = pyautogui.position()
position_str = f'X: {x} Y: {y}'
print(position_str, end='')
print('\b' * len(position_str), end='', flush=True)
time.sleep(0.1)
except KeyboardInterrupt:
print('\nDone.')
Record the Coordinates: Move your mouse to the desired click location on your screen and note down the X and Y values displayed by the script.
Output:
Press Ctrl+C to quit.
X: 963 Y: 470
X: 964 Y: 471
X: 970 Y: 480
X: 980 Y: 490
...
Step 4- Writing the Auto Clicker
Now that you have the coordinates, it's time to write the auto clicker script. Here's a simple script:
File name: Autoclicker.pyimport pyautogui
import time
# Clicks Array
clicks = [
{'x': 1613, 'y': 363, 'delay': 1},
{'x': 1476, 'y': 380, 'delay': 1},
{'x': 1172, 'y': 608, 'delay': 2}
]
print("Starting clicks. Press Ctrl+C to stop.")
try:
# Infinite Loop
while True: # Loop to keep running the clicks
for click in clicks:
# Click Action
pyautogui.click(x=click['x'], y=click['y'])
print(f"Clicked at X: {click['x']}, Y: {click['y']}. Waiting for {click['delay']} seconds...")
# Delay
time.sleep(click['delay'])
except KeyboardInterrupt:
print("Script terminated by user.")
Explanation of Code
Let's break down the script's functionality into simpler terms to make it easier to understand. The script is designed to automate mouse clicks at specific screen coordinates, waiting for a defined delay between each click. Here's an easier-to-understand explanation of each part.
Clicks Array
This is like a to-do list for the script. Each item in this list details where on the screen to click (x and y coordinates) and how long to wait afterward (delay).
Infinite Loop
Think of this as the script's engine that keeps running, repeatedly going through the to-do list of clicks until you tell it to stop by pressing Ctrl+C.
Click Action
For each to-do list item, the script moves the mouse to the right spot on the screen and makes a click. It's like telling your mouse, "Go here and click."
Delay
After each click, the script takes a short break or pause, waiting for the amount of time you've told it to in the to-do list. This is the script's way of waiting before moving on to the next item on the list.
Step 5- Running the Auto Clicker
To run the auto clicker.
Save the script: Save the above code in a file with a .py extension, for example, autoclicker.py.
Execute the Script: Run the script in your terminal or command prompt by navigating to the script's directory and typing python autoclicker.py.
Stop the Script: Press Ctrl+C whenever you want to stop the auto clicker.
Conclusion
Congratulations! You've created a basic auto clicker using Python. This auto clicker is a simple introduction to automating mouse clicks, and you can modify the delay, coordinates, or add more sophisticated features as you become more comfortable with Python and PyAutoGUI. Remember, while auto clickers can be very useful, they should be used responsibly and within the bounds of rules or terms of service for any software or games you might be using them with. Happy clicking!

Comments